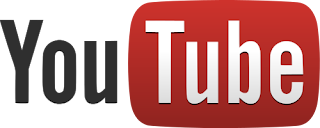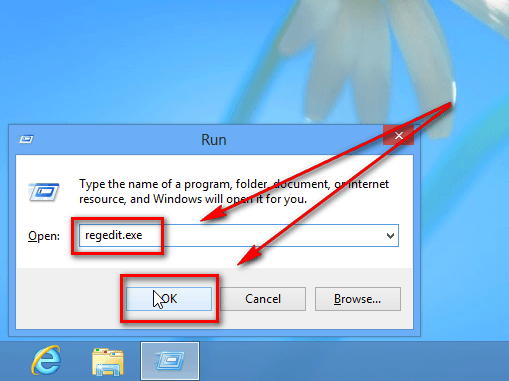That said, this article will discuss ways on how to block ads on the four major browsers used by Windows users: Firefox, Internet Explorer, Chrome, and Opera.
TABLE OF CONTENTS:
Firefox
Internet Explorer
Chrome
Opera
Final Words
FIREFOX:
Without a doubt Firefox is the easiest browser to block ads in because of its extensive add-ons support. In fact, while I don’t know if Firefox was the first browser to support adblockers, I do know Firefox...