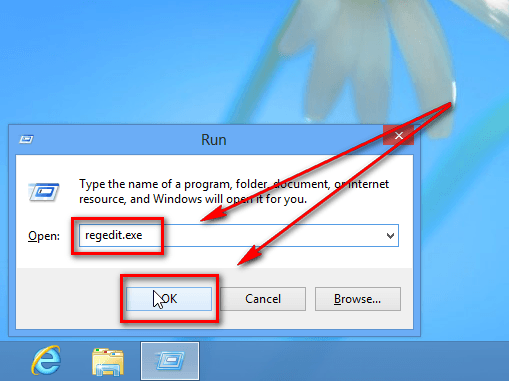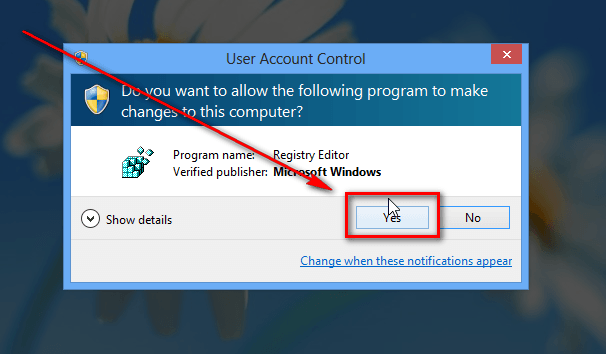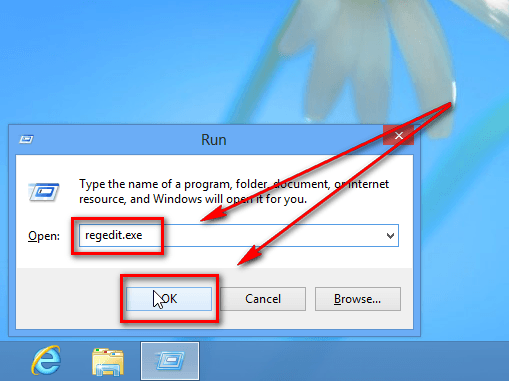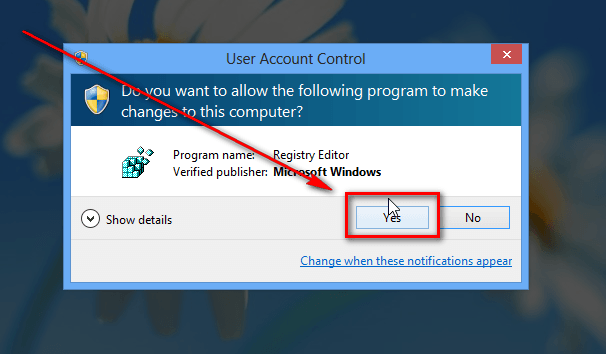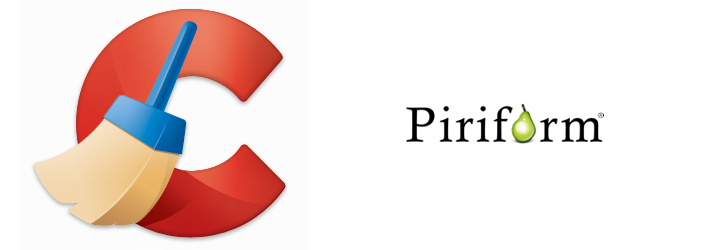Windows 8
is the first version of Windows that is designed to support mobile
devices, such as tablets and hybrid laptops. From the user interface to
the core of Windows 8, there are thousands of elements that focus on
mobile users. The Start screen and Windows Store apps are great examples
for the shift of Windows to become touch-friendly for mobile users. In
addition, network settings also have many choices for optimizing mobile
performance. In this article, I will introduce you to metered
connections and how to turn airplane mode on/off.
WHAT IS METERED CONNECTION?
If you are using an internet connection that has a cap on the amount
of data you can use or is a per-per-use type connection, that is
considered to be a “metered connection”. For example, most mobile
broadband networks (3G or 4G) are metered connections because they have
data caps or charge you based on the amount of used data. While these
types of connections are most popular on smartphones and tablets, some
WiFi users have similar metered connections.
Because of their data cap or pay-per-use, everyone that uses a
metered connection always want to minimize the consumption of data… or
risk crying when the bill comes. This is where Windows 8 comes into play
— Windows 8 has the built-in capability to set a connection as a
metered connection and then take steps to help minimize data usage.
HOW DOES WINDOWS 8 TREAT HANDLE METERED CONNECTION?
When you designate a connection as a metered connection, Windows 8
will automatically limit the data use of your system. According to
Microsoft, these are the steps Windows takes to minimize your data or
bandwidth consumption:
- Windows Update will only download priority updates.
- Apps downloading from the Windows Store might be paused.
- Start screen tiles might stop updating.
- Offline files might not sync automatically.
HOW TO SET A CONNECTION AS METERED CONNECTION
By default, Windows 8 knows that a mobile network is a metered
connection. So if you are using Windows 8 on a tablet, Windows 8 should
automatically recognize when you are on network data. However, if
Windows 8 does not automatically recognize your connection as metered or
if you are on a metered WiFi connection or if you just want to decrease
data/bandwidth consumption, you can do the following to manually set
your network (even a WiFi network) as a metered connection:
- Tap/click the network icon on system tray (in the bottom right
corner) in desktop mode to show available networks. Another way to do
this is via the Charms bar — place mouse or swipe from the right corner,
choose Settings, and tap Network icon.
- In the list of available networks, you need to find the connection
you want to set as metered, long tap/right click on it, and choose “Set
as metered connection”.
Once you do that, Windows 8 treats the connection you selected as a
metered connection and takes the necessary steps to minimize data or
bandwidth consumption.
In addition to marking a connection as metered, you can make some
manually tweaks in settings to avoid overuse of data or bandwidth on a
metered connection. First, you can turn off synchronizing your settings
over metered connection. To do this job, you need swipe from the right
edge then choose Settings (if on a tablet) or press
Windows +
W hotkey. After that, you should tap/click “Change PC Settings”.
Once PC Settings has opened, you have to choose “Sync your settings”
on left side. Finally, you just need to switch the toggle from “On” to
“Off” position under the section “Sync settings over metered
connections”.
Secondly, to better control your metered connection, there is another
setting you can change — turning off downloads. In the same PC Settings
window as described above, choose “Devices” on the left side. Then turn
off “Download over metered connections”.
How to track how much data/bandwidth is used
Windows 8 comes with a useful feature that natively tracks how much
data or bandwidth you have consumed. This feature actually works on
connections are metered or unmetered, but it is most useful for metered
connections.
To show how much data or bandwidth you have used so far, you need to
go to network settings just like how I described in the previous step.
Then long tap/right click on the network you want to see and select
“Show estimated data usage”. Windows 8 will then show you how much data
or bandwidth has been consumed by your PC or tablet over that particular
network.
Take note you only need to tap/click “Show estimated data usage”
once; after the first time you just need to tap/click the network name
in network settings and it will show your data usage at the bottom.
HOW TO TURN ON AIRPLANE MODE
Airplane mode is a basic setting on mobile devices to help you safely
using your device while a plane; it can also be used for any situation
when you want to go completely off the grid because it disables all
wireless connections your device, such as Bluetooth, WiFi, 2G/3G/4G,
GPS, and NFC. Because of its desire to be a hybrid desktop/mobile OS,
Windows 8 provides an airplane mode too.
You can turn on airplane mode by taping/clicking the network icon in
system tray (in the bottom right corner) in desktop mode to show
available networks. Another way to do this is via the Charms bar — place
mouse or swipe from the right corner, choose Settings, and tap Network
icon. Once at network settings, at the top of the panel, you will see
the airplane mode setting. What you have to do is just switch it to the
“On” position to enable it
Disable it the same way — switch it to the “Off” position.
CONCLUSION
Enjoy dodging those overage fees!
If you like this Post. Please comment on this.